РАБОТА С ПРИЛОЖЕНИЕМ
Как скачать приложение Booster:
Скачать приложение для IOS или Android
Проблема со скачиванием? Предлагаем скачать с сайта apk-файл (для Android)
Работа с приложением:
- Установите приложение
- Разрешить приложению использовать вашу геопозицию (для удобства работы)
- Пройдите регистрацию
- Внести информацию о транспортном средстве, определиться с видом топлива и его количеством
- Закажите Booster!
Небольшая инструкция
Регистрация
После того, как приложение скачено и установленное на планшет или смартфон, начинается процесс регистрации. Значок приложения в вашем мобильном устройстве имеет такой же значок как и логотип в шапке страницы сайта (заправочный пистолет в желтой капле)
В приложении выбираем страну, язык приложения, указываем свой номер телефона, ставим галочку в поле "Я принимаю договора-оферты ..." и нажимаем кнопку "Подтвердить номер телефона".
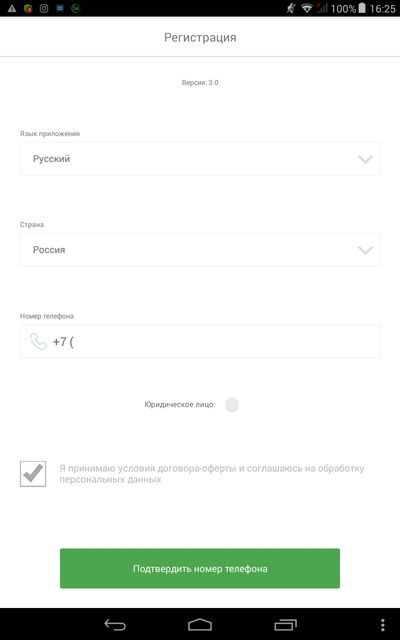
На следующим экране укажите свои имя и фамилию, а также адрес электронной почты. Он потребуется, если вы забуду ПИН (следующий шаг) для входа в приложение. Если необходимо получать всплывающие сообщения (push) о вашем заказе, то сдвините ползунок "Прислать оповещение" вправо. Ползунок подсветиться зеленым цветом.
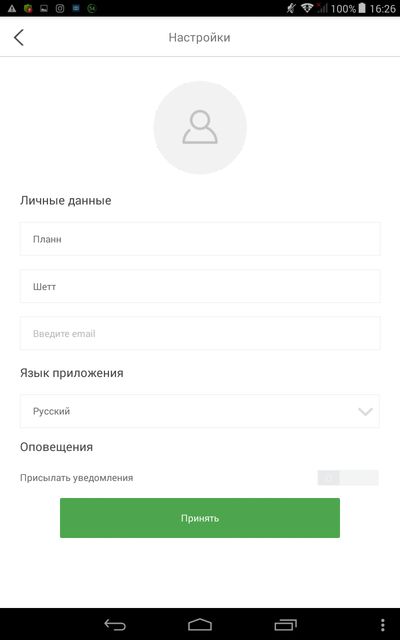
На последнем шаге регистрации дважды вводим одинаковый ПИН(PIN). Он потребуется при последующих входах в приложение. После регистрации попадаем на карту. Лучше включить геолокацию для лучшего определения вашего местонахождения.
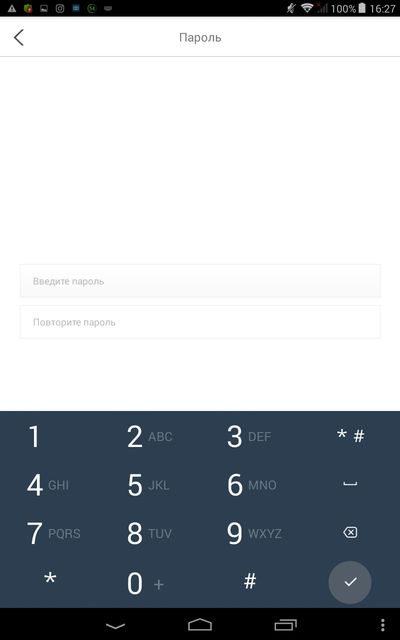
Вход в приложение
После регистрации в приложении, дополнительного входа в него не потребуется. Если некоторое время (1 час и более) после выхода из приложения, вы захотите вновь в него зайти, то достаточно будет только ввести свой ПИН (вы его вводили на последнем шаге регистрации).
Если по каким-то причинам вы забудите свой ПИН, то достаточно будет на надпись "Забыли PIN" и вам на электронную почту, если она была указана при регистрации, будет направлено письмо с вашим ПИНом.
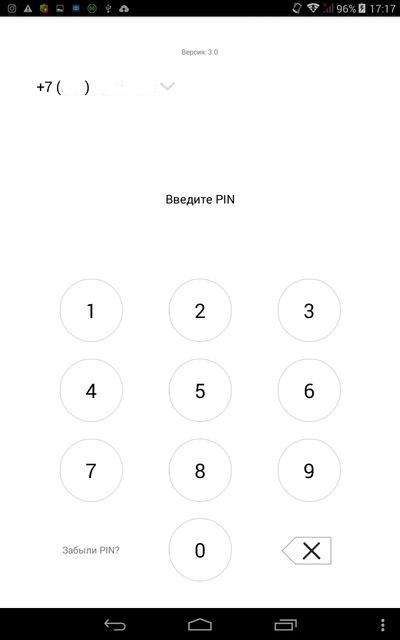
Меню
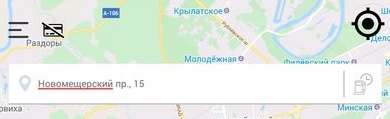
Сначало рассмотрим верхнуюю часть приложения слева направо.
Крайний слева значок - три горизонтальных полосы, две длинные и между ними короткая - раскрытие меню приложения.
Далее отображена перечеркнутая банковской карта. Она может отображаться и без перечеркивания. Разное отображение карты зависит от того, возможно ли в данном городе(регионе) расплачиваться заказ банковской картой онлайн (безналично через Яндекс.деньги). При перечеркнутой карте - оплата картой невозможна, без перечеркивания - можно оплачивать.
Крайний правый символ в виде прицела - при нажатии на него и включенной геолокации позиционирует карту местности наваше местоположение.
Ниже значков расположена строка поиска адреса и дальнейшее позиционирование (перемещение по введенному адресу).
Меню приложения состоит из блока пользователя - имя, фамилия и фото. Фото можно загрузить с мобильного устройства через меню "Настройка" - нажимаем на картинку в виде серого силуэта в сером кругу.
Далее идет блок основного меню. На разных устройствах меню может отображаться не полностью. Чтобы пролистать все меню достаточно в области меню провести пальцем вниз.
Внизу находится кнопка "Выход" - сброс данных пользователя. При следующем входе достаточно будет указать номер телефона, на следующем экране свой ПИН. И вы снова в приложении.
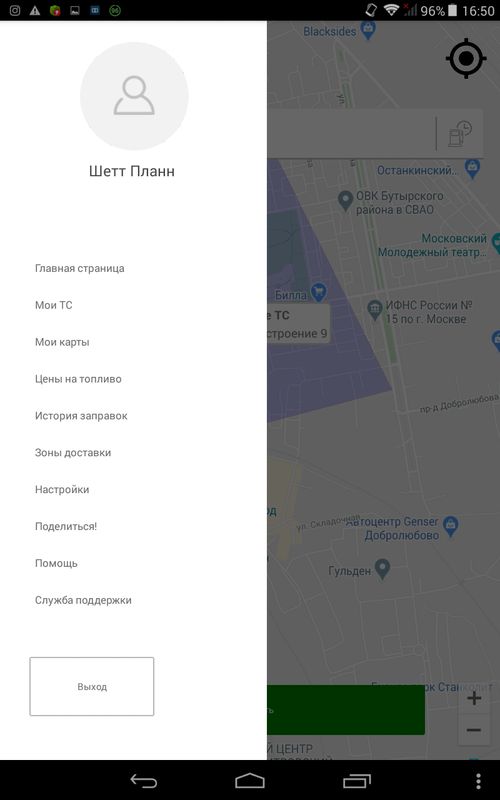
Коротко по каждому пункту.
Главная страница - переход на карту местности с текущим местоположением
Мои ТС - ваши транспортные средства (авто, мотоцикл, лодка/катер), которые хотите заправлять
Мои карты - список банковских карт, по которым осуществлялся платеж заправок и которые вы решили сохранить (после оплаты в приложении) для дальнейшего упрощения оплаты. После оплаты банковской картой в режиме онлайн, приложение спросит нужно сохранить информацию о карте или нет. Из списка любую добавленную карту можно удалить.
Цены на топливо - список цен на топливо в вашем городе или регионе
История заправок - список ваших выполненных заправок
Зоны доставки - отображать зону доставки на карте местности или нет. Это область, в границе которой осуществляется заправки.
Поделиться - сообщить знакомым/друзьям о приложении
Помощь - страницы с часто задаваемыми вопросами
Служба поддержки - телефон службы для связи
Добавление транспортного средства
Можно добавлять несколько транспортных средств (ТС). При заправке будет возможность выбрать какое транспортное средство будет заправляться.
Необходимо выбрать марку ТС, цвет, тип топлива, объем бака ТС и его госномер.
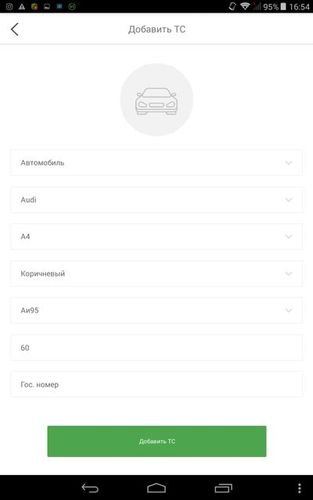
Заказы
После того, как выбран адрес, транспортное средство, в форме выбираете переключатель полный бак (в поле с количеством литров отобразиться объем бака вашего ТС) или указываете вручную. В строке "Стоимость заправки составит" отобразиться стоимость топлива.
В случае, если в данном городе нет того же топлива, что и у выбранного ТС, то в строке "Стоимость заправки составит" будет указан 0. При нажатии на кнопку "Выберите интервал времени" появится сообщение об ошибке "Данный вид топлива недоступен в вашем регионе".
В итоговой сумме (поле "Итого к оплате") отображается полная стоимость заправки с учетом выезда заправщика. Стоимость выезда заправщика в городе или регионе могут отличаться.
После того, как указано количество литров, выбираем удобное для нас время заправки, выбираем спопсоб оплаты. Если необходимо добавляем комментарий к заказу и в случае проведения промо-акций вводим промокод для уменьшения итоговой стоимости заправки.
Если выбран способ оплаты "Оплата банковской картой" (онлайн-платеж), то приложение направит вас на форму с вводом данных банковской карты и последующим подтвержением оплаты (отобразиться окно вашего банка для ввода присланного СМС - 3d secure).
Еслы выбраны два других способа, то расчет будет происходить непосредственно водителю наличными ("Оплата наличными на месте") или через мобильный терминал или кассу, который будет у водителя ("Оплата банковской картой на месте") отобразиться экран с подтвержением заказа и возможность вернуться на карту местности.
Ниже представлены картинки с шагами заказа - слева направо и сверху вниз. На мобильных устройствах с меньшим разрешением экрана, чем у настольных компьютеров картинки будут размещаться друг за другом.
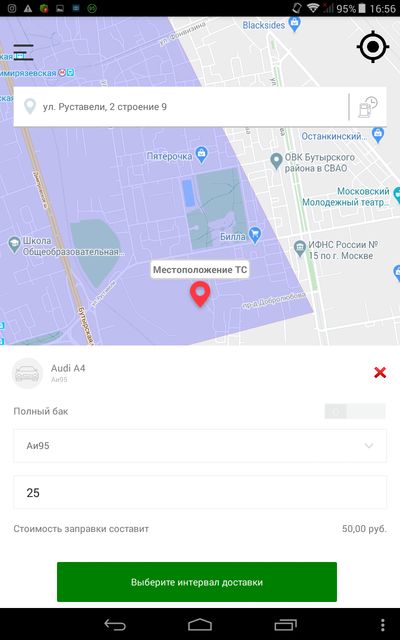
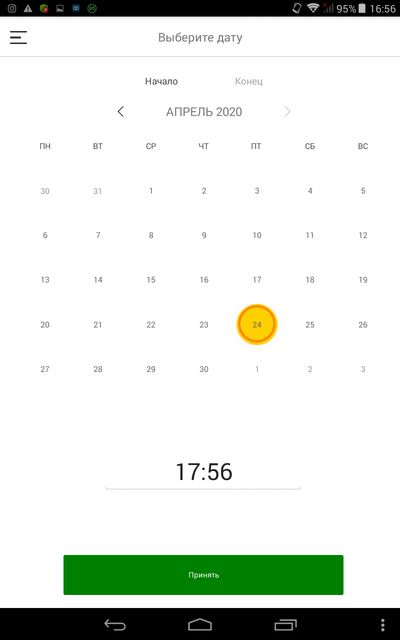
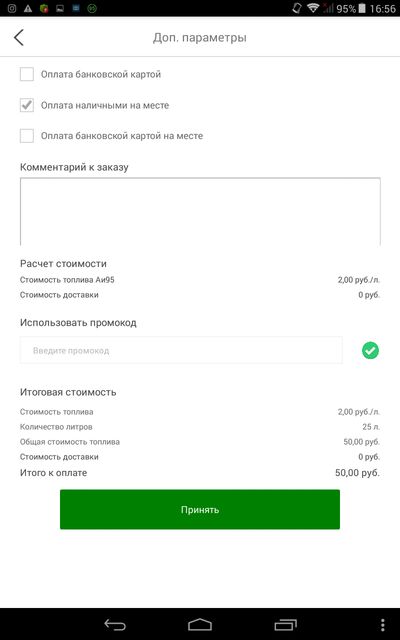
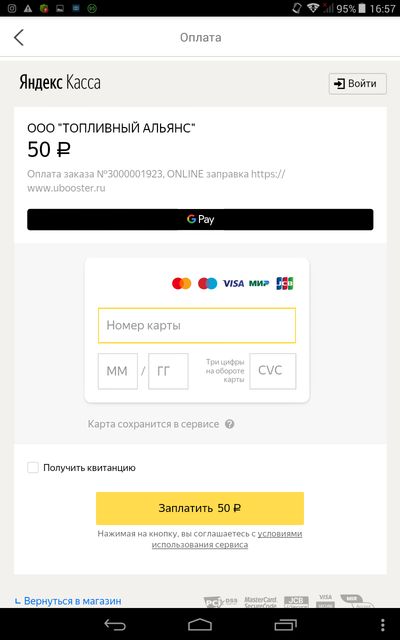
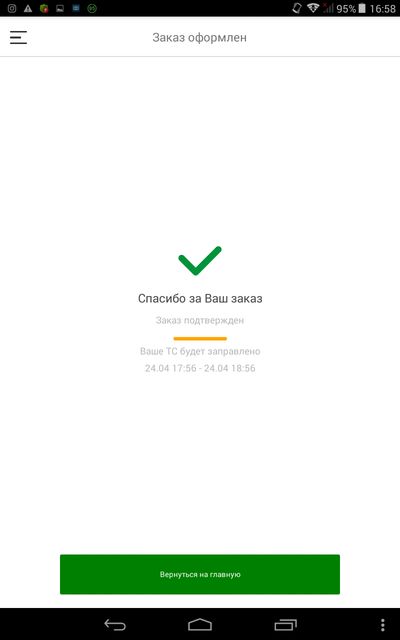
После того, как заявка на заправку сформирована, она отобразиться на главном экране в виде выезжающего меню с прокруткой заявок. Меню расположено справа, чуть выше кнопки "Заправить" в виде небольшой полосы темно-серого цвета. Достаточно нажать на нее пальцем и блок с заказами отобразиться на экране.
В блоке отображается краткая информация по каждой заявке. Для просмотра других заказах (есди они были сделаны ранее) досточно провести по экрану вправо или влево в блоке сделанных заявок.
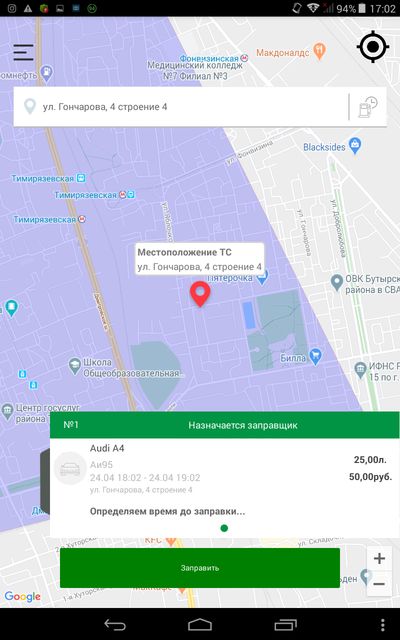
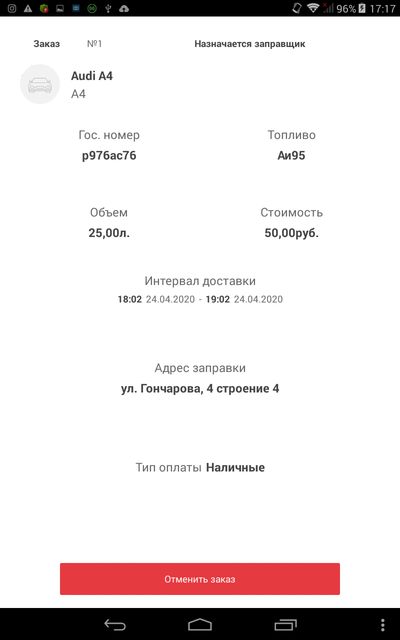
По каждой заявке можно получить более подробную информацию, если нажать непосредственно на саму заявку пальцем. В открывшемся экране есть вся информация по заказу. Внизу разполагается кнопка красного цвета для отмены заказа.
В случае отмены заказа и онлайн оплате заправки деньги вернуться на ту карту, с которой осуществлялась оплата. Отменить заправку своего ТС нужно до того, как заправщик выедет к месту вашего заказа. Время выезда заправщика зависит от региона, трафика на дорогах и загруженности заправщиков.
Если вы производили онлайн оплату приняли решение отменить заказ после того, как заправщик выехал, то с вас может быть списана суммы выезда заправщика, если в вашем регионе она отлична от 0.

Спасибо за заказ!
Ваша заявка успешно оформлена
В ближайшее время с вами свяжется менеджер для уточнения деталей